You have a datasheet having values in a single column that you want to separate or split the values into multiple columns for to use the data. This articles will guide you about how you can split cell value into multiple cells in Excel.
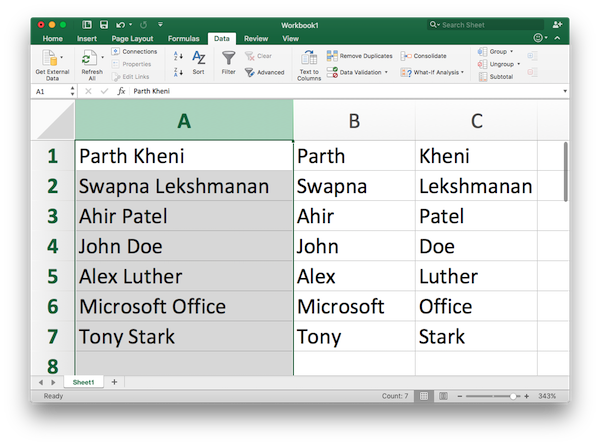
By following the steps listed in this article, you could easily split cell value into multiple cells by just a few clicks. This article can help you only if all of the cells that you want to split have data separated using the same delimiter i.e using the same character like space, special characters (>, <, -, comma), etc. So, Let’s get started but, first select all the cells or column that you want to split.
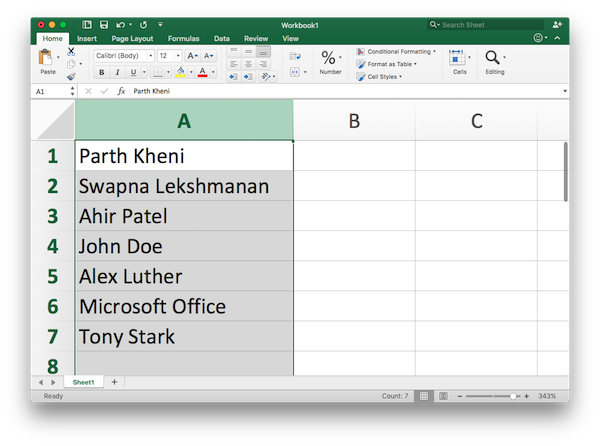
Step 1: Go to Data in the menu then Text to Columns, the pop-up wizard will help you through the process.
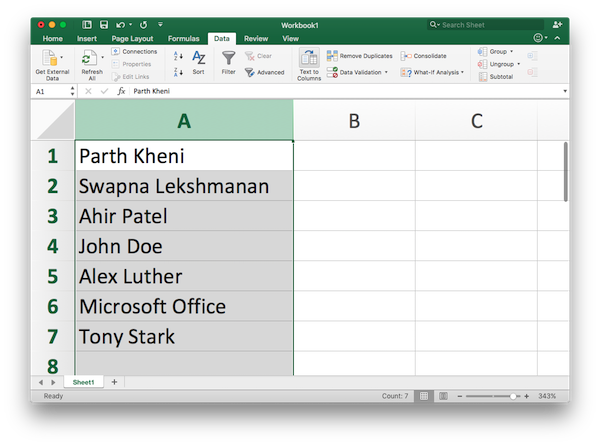
Step 2: In the wizard first select Delimited and click Next button.
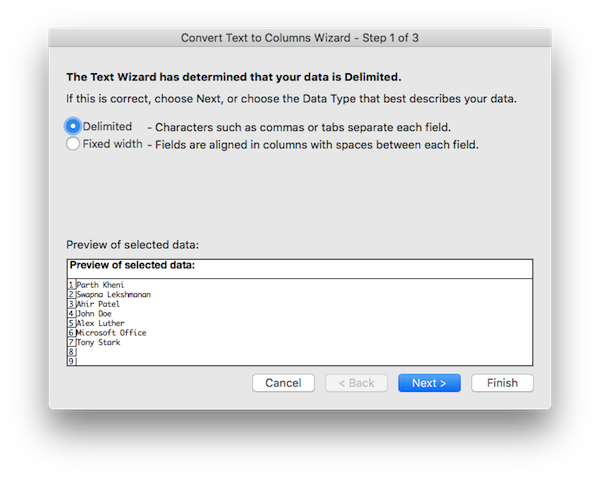
Step 3: Select appropriate Delimiter type like a comma, tab or insert if the special character by which your text is split, click Next button.
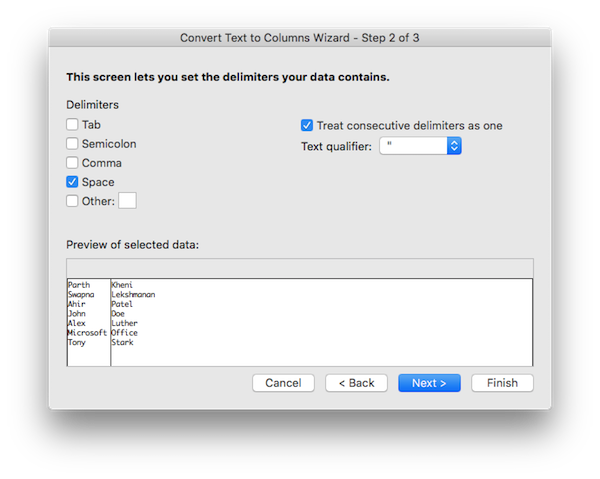
Step 4: In the next page select type of Data format for new columns, you can see the preview in Data Preview window.
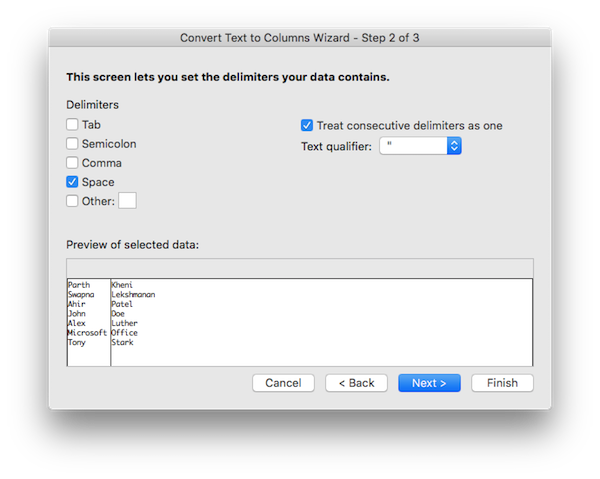
Step 5: Press button beside the input box of Destination label, it will collapse the wizard to let you select the columns for new cells, select the appropriate number of cells in the adjacent columns.
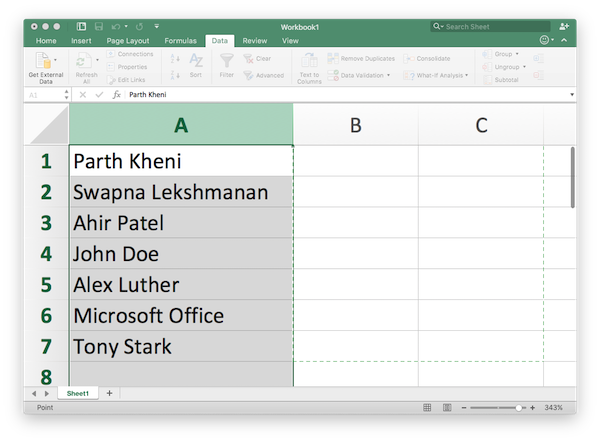
Step 6: Select the same button to get the wizard box back and click Finish button.
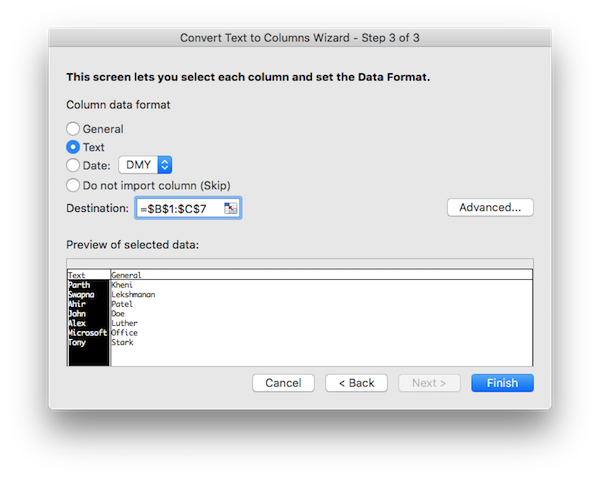
Step 7: That’s all.
If you have any query related to this article then feel free to ask in the comment section. We will be glad to help you.
Thank You & Stay Techie…
thank you very much
Great content! thank you
Thanks for sharing these wonderful list appreciate your great research. Please update your list. Looking forward for your next post.
I appreciate you helping me learn more about the topic.