This article will help you to uninstall Adobe Creative Cloud Application Without Email verification with just very few clicks here and there and you will be good to go. You might have your own excuse to install any application from the very famous Adobe Creative Cloud group. It could be to either test the application or do something very quick and get rid of it. Don’t worry we won’t judge you here.
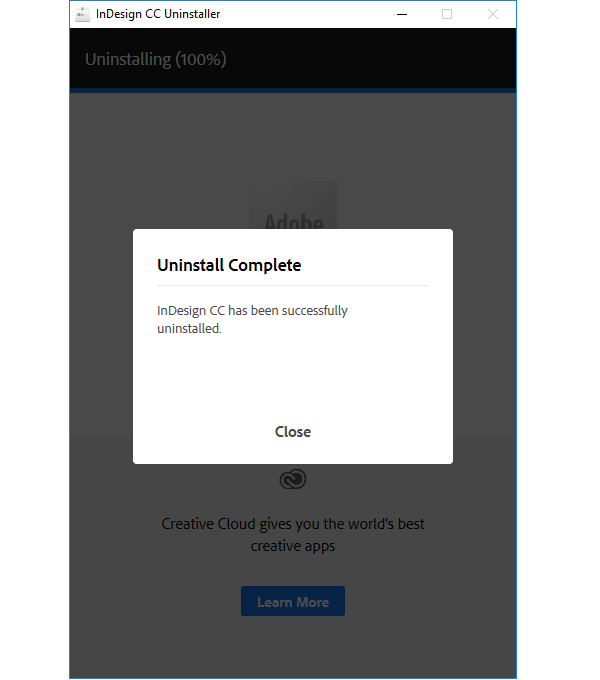
To uninstall Adobe Creative Cloud Application itself you would have to remove all installed application like InDesign or Photoshop first. But you might have faced the situation where it asked you to verify email even though it never sent you or you might have lost it somehow. This is a very smart trick implemented by Adobe in the past couple of years. They wanted to stop users from just use their application in trial mode whenever they need it and uninstall once the trial period ends.
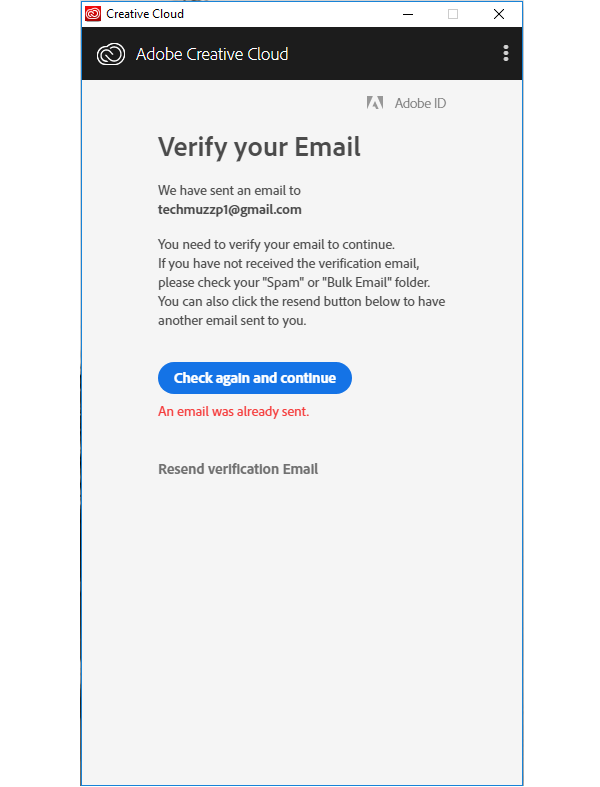
With this email verification scheme, you won’t be able to uninstall Adobe Creative cloud application easily. Adobe wants your email address at least if you have tried to their product so they can reach you to promote their products in the future. This article will solve the above problem with just a few easy steps.
Steps to Uninstall Adobe Creative Cloud
- Try to Uninstall the application like Photoshop or InDesign from Window’s Control panel and see the details in the Uninstall popup where it allows you to see Details. You will see a command similar to command below.
C:\Program Files (x86)\Common Files\Adobe\Adobe Desktop Common\HDBox\Uninstaller.exe –uninstaller=1 –sapCode=IDSN –productVersion=14.0 –productPlatform=win64 –productAdobeCode={IDSN-14.0-64-ADBEADBEADBEADBEADBEADBE} –productName=”InDesign CC” –mode=2
- Here Mode is something that relates to the email verification. So if we run the same command but with Mode parameter as 1 then it should fix our issue.
C:\Program Files (x86)\Common Files\Adobe\Adobe Desktop Common\HDBox\Uninstaller.exe –uninstaller=1 –sapCode=IDSN –productVersion=14.0 –productPlatform=win64 –productAdobeCode={IDSN-14.0-64-ADBEADBEADBEADBEADBEADBE} –productName=”InDesign CC” –mode=1
- Now Uninstall Adobe Creative Cloud itself from Control Panel.
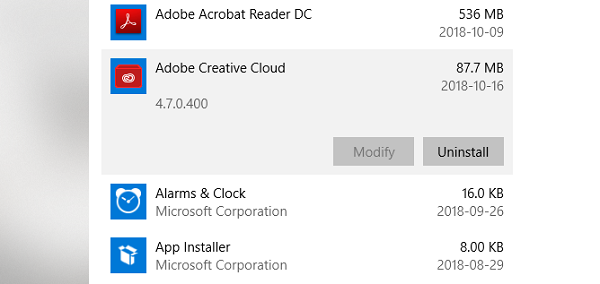
- That’s it.
Note: It might show you that it completed uninstallation with error but nothing to worry about. It won’t harm your computer. But if you want then go ahead and investigate that error. We assume that it might have failed to find the software while searching so some error might have occurred but we are not sure about it for now. We will update this article if we find something on the other side if you find something then feel free to share it with us.
Please let us know if you have any queries in your mind, we will be glad to help you or hear from you.
Thank you & Stay Techie…
Cool, thanks
This is a really good summary, thank you.
Very useful information.Thanks.
Thanks for this article.
Finally found u