Having alternate colored rows in Google Sheets, or having zebra stripes in Google Sheets helps make the contents of the file easily readable. In absence of alternating colored lines, there are chances that a user (most of the times the reader) is not able to keep track of the correct rows while reading data if the number of columns increase.
This feature of styling alternate rows or having zebra stripes is so common in Microsoft Excel that it has become a part of ‘Quick Styles’ on the ‘Home’ tab of Excel. Earlier, we didn’t have option to color alternate lines in Google Sheets, but it has been added with recent updates.
Zebra lines mean that colour alternative lines of the table. In fact, you can colour alternative column of the table also.
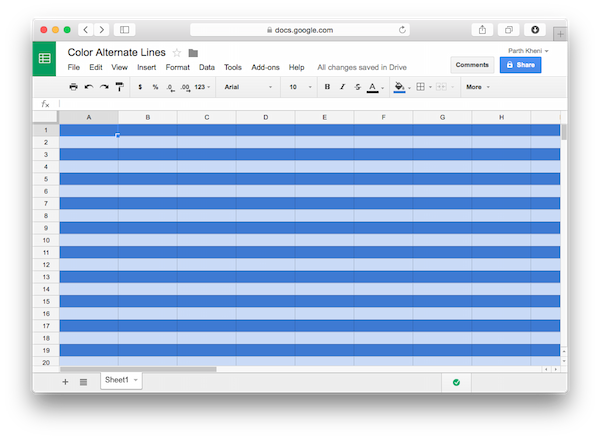
Steps to color alternate rows in Google Sheets
- Open a Google Sheet.
- Navigate to
FormatTab in top menu and then selectAlternating colorsoption.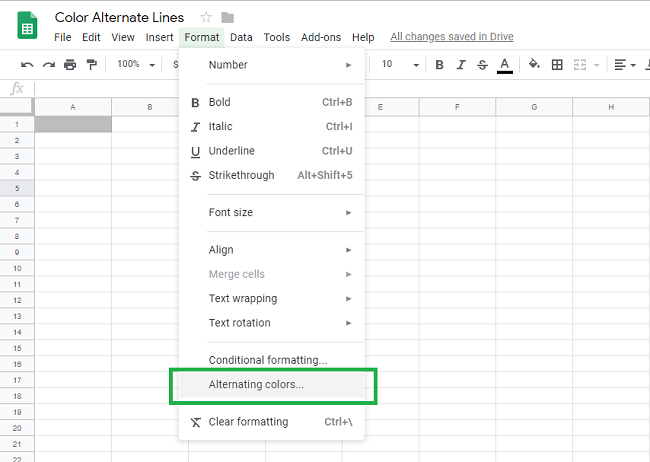 You will see a popup open in right side of the sheets as shown below:
You will see a popup open in right side of the sheets as shown below: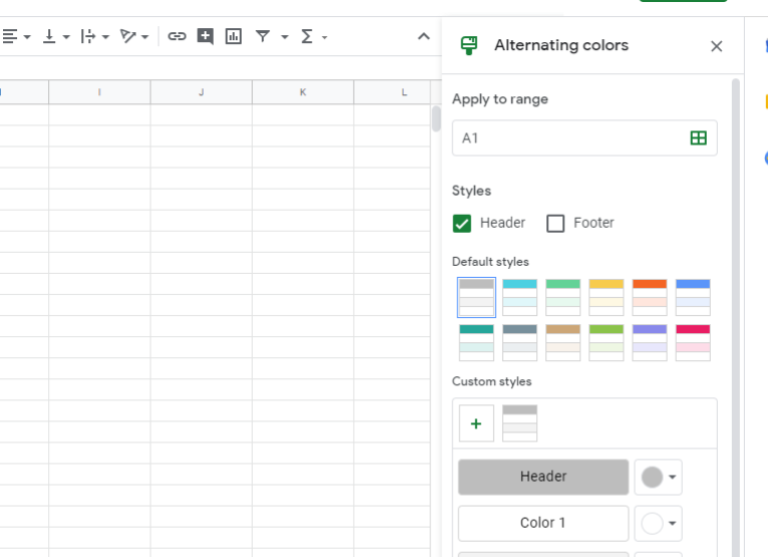
- In
Apply to rangetext box, select the range of rows and columns that you want in zebra stripes or alternate row colors. In the example below, I wanted to color from Column A – Row 1 to Column F – Row 8, so we writeA1:F8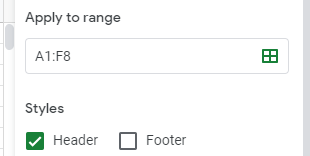
- Next you can decide if you want the
HeaderandFooterincluded in the color styles. If not, you can just deselect them. - For our ease, there are some
default stylesto choose from, but if we don’t like the colors of the default, we can select custom colors for theHeaderand both the alternate rows:
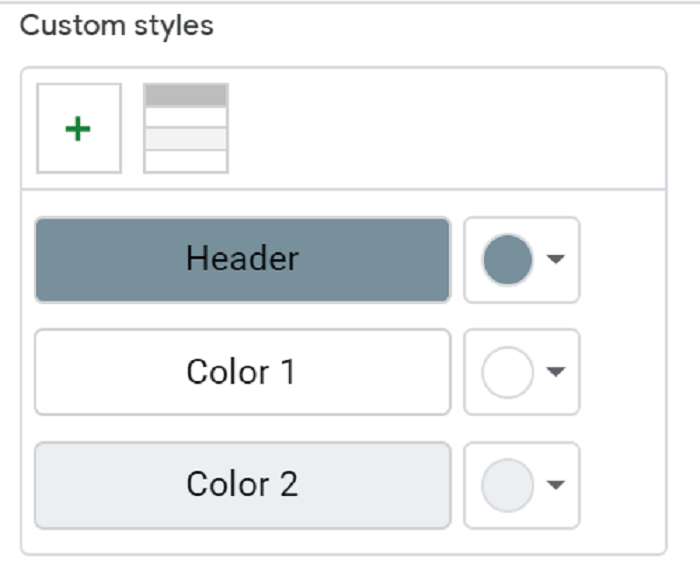
- Click
Doneto apply the styles or play around until you achieve the desired results.
If you face any hurdles in following the above mentioned steps to have alternate row colors in Google Sheets, feel free to ask in comments below.
We will be glad to help you out.
Enjoy and Stay Techie…
Thank you so much. its perfect
TYSM!!!!
Thank you
Great, thank you so much. God bless!
Thanks for this article.
thank you for helping me