Many PC users might have used a video player, which has its logo as a head turner bright coloured traffic cone. All these metaphors are used for one and only the legendary media player – VLC media player.
We all might have used it to view videos of various formats from our PCs and handsets, but have you ever used it to cut a portion of the video or to repeat some portions a number of times? Putting it in simple words, have you ever used the VLC media player for video editing?
If your answer is no, then let’s start exploring the video editing feature of VLC Media Player.
So, to begin editing, first of all, we have to bring the editing buttons in the bottom area of VLC.
Step 1: Go the ‘View’ in the menu bar. Then turn ON ‘Advanced Controls’.
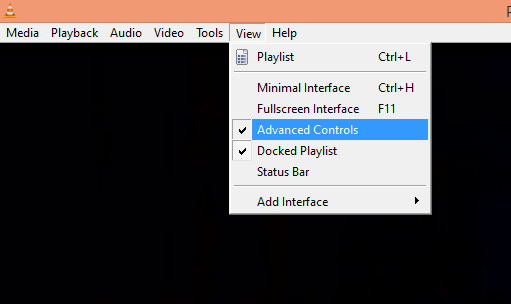
Advanced Controls Selected
You will be able to see four new buttons above your pause/play button line.
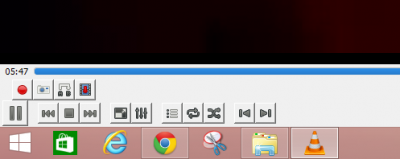
The functions of these buttons have been explained below:
Record Button: The first way you can cut a portion of your video is by clicking on the first button from the left-hand side which symbolizes ‘recording’. So start recording from where you want to start your new cut video and stop it by again clicking on it.
Camera Button: The second Button from the left has a camera symbol, as it can take a screenshot of what is playing in the video. You would be thinking that we can take a screenshot by using our keyboard too, but this (VLC Screenshot) will include only the thing that is being played in it whereas the keyboard screenshot will include the taskbar and the VLC media itself.
Loop Button: The third button makes a loop. That means the task of repeating a clip from the entire video, can be done by using this button. Click on it from where you want to start your loop and click on it again to finish your loop. Thus it will keep on repeating until you click on the same.
Frame by Frame Button: As you know that a video is a combination of images, this last button makes us view each and every image(frame) that combines to form the video altogether. As you will click on it first of all the video will stop. Then by clicking on it continuously, you will be able to view each and every frame.
To come back to the normal speed of your video, click on the play button which was converted from pause button to play button when you clicked the fourth ‘Frame by Frame’ button.
Hope you found this tutorial a bit useful. Do let us know if you have any other queries. We would be happy to help.
Enjoy and Stay Techie…