Command Prompt is a very important application for the Windows Operating system. This article will teach you everything about command prompt in the Windows, what it is and how to use it. This article will not show you what commands you can execute in the Command Prompt. But it will teach you what are different ways you can open a command prompt and some of the best shortcuts for it.
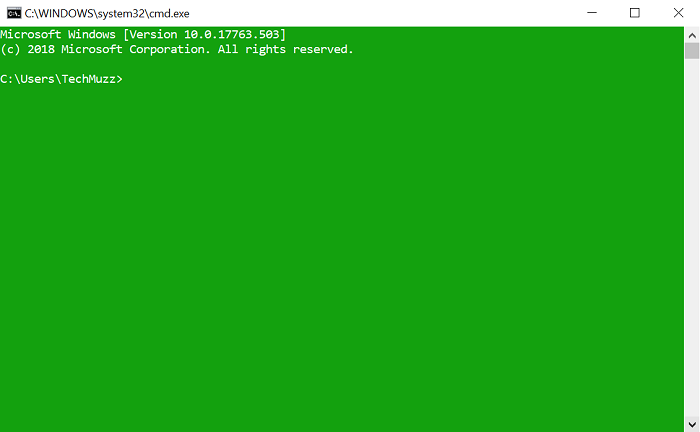
This article covers many important things about Command prompt in Windows operating system, here is a useful index to navigate to the topic that you are interested in.
- What is Command Prompt or CMD?
- Steps to open a command prompt (CMD)
- Some Command prompt shortcuts to make life easier
What is Command Prompt or CMD?
CMD, cmd or cmd.exe, also known as Command Prompt, is the command-line interpreter in the OS/2, eComStation, Windows NT, Windows CE, and ReactOS operating systems. It is the counterpart of COMMAND.COM in DOS and Windows 9x systems, and analogous to the Unix shells used on Unix-like systems.
In simple terms, the command prompt is a console window that allows the user to execute a command and get its output in typical simple input and output way, without any graphical user interface. So that means you will never have to touch your mouse if you use the command prompt. CMD is developed way better than what it used to be in the past.
Windows operating system has become a reasonable stable operating system over many decades and has added so many helpful applications for its users.
But one that that has never changed its core functionality, that is command prompt. If you start a Windows 95 operating system if you could be able to find it somewhere which is very hard to get around with, and want to open CMD in that machine the steps will be identical to the steps to open a command prompt in the Windows 10 which is the latest in Windows operating system family.
There are a couple of ways you can go with when you need command prompt. If you are kind of a person who needs command prompt on a regular basis then you could use shortcuts or if you are a person who opens the CMD.exe only when something breaks and can be fixed only be executing certain command or want to get some information without going all the way in the center of the operating system then you can just visit this page again in the future
without any hesitations.
Steps to open a command prompt (CMD)
Just follow either of the mentioned methods that you think you can remember easily to open and use a command prompt window in the Windows. Please remember that if you don’t want to perform anything that you are not sure then please try open command prompt without administrator access. Because with administrator access your command prompt window will not ask for confirmation every time, the application will consider your command as a final statement and perform something that could break itself. So unless you are sure about the command or don’t know if the command will require admin access, just be safe and use a non-admin command prompt. Some command in the Windows operating system requires admin access, so if you perform any action that requires special privileges then it will just throw error that you will require extra access, in that scenario just open a new command prompt window with admin access as we have mentioned in below methods and then perform the command again.
Start a command prompt from the start menu
- Press Windows Key to open Start menu
- Type either
CMDorcmdorCMDorCommand Prompt
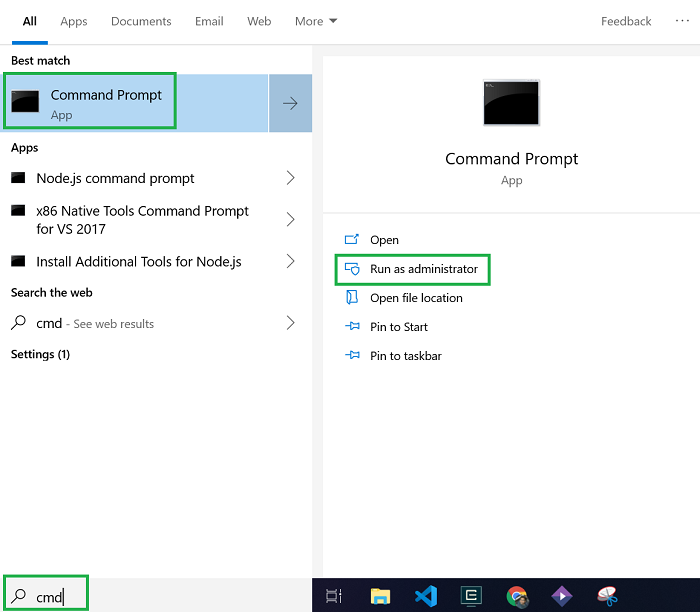
- Select Command Prompt application from the filtered list
- That’s it
Note: if you want to open a console as administrator right click on Command prompt app in filter menu in Step 3 and choose Run as administrator option from the context menu
Open a command prompt using Run command box
- Press Windows Key + R together, which will open Run command box
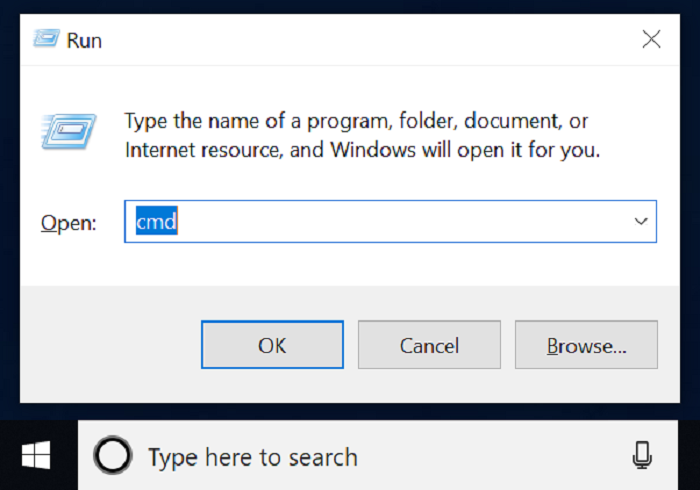
- Type
cmdand hitOKbutton - That’s it
Note: If you want to open a command prompt as an administrator then press and hold CTRL + SHIFT key and then click OK button in the second step above.
Another way to open CMD in the Windows OS
Cortana can also open a command prompt for you if you ask her. If you are using Windows 8 or Windows 8.1 then you can press Windows + Q keys to open the query windows and type cmd and you will get the application easily. To make your life easier if you think you will need the console window every single day then you can pin it in the taskbar so you can just click on it whenever you need a console window and it could save you few seconds.
To pin an application in Windows OS is very easy, you just have to open the application once or find it in the Start menu or computer and right click on it. Then you will have to find the open of Pin to taskbar option in the context menu that opens up when you right click on the application. This way you can set a few applications that are really important to you. Don’t worry if someone else also shares the computer with you, if they have a different account set up in the computer then they won’t get those shortcut in their user desktop. So this way everyone can customize the desktop that they like with the shortcuts that they need without any hassle.
One Last way to open Command prompt window
This method is only useful for Windows 8 and Windows 8.1 users. Because from Windows 10, Microsoft has removed the Command prompt option from all the right-click context menus.
- Press
Windows + Xkeys, that will open a context menu right near the Windows symbol in the bottom-left of the desktop - Press the
Ckey, it will open a command prompt
Note: Press A key instead of C in Step 2 to open the command prompt window as an administrator.
To Close a command prompt you can either simply click on the X button at the top right corner of the window as you do for other applications or else you can pre ALT + F4 keys together, that will close the command prompt window. Make sure that you release the key as soon as you press them because by default it will start closing all active windows. In Windows operating system if multiple windows are open unminimized then by default the operating system will focus or highlight the recent application that you were using before command prompt and the short cut will key close that window as well, this way you could lose your work if the application won’t ask you to save your work before closing itself.
Command prompt shortcuts to make life easier
If you are an expert at using command prompt on a daily basis you will still amazed by the number of useful keyboard shortcuts that can really ease your day to day activity. So we thought to mention as many shortcuts as we can to let you know every single shortcut of the command prompt. The main benefit of the command prompt is that you can access files and settings of Windows OS much easily and without any restriction if you really what you are doing and how to do it properly. That’s why if you remember then movies and TV series shows computer experts using command prompt because under operating system hood everything is a command that gets executed whenever you click something or do any UI related action. Some shortcut requires some extra setup by each user as in general all Windows OS users don’t use command prompt so often.
In Command prompt window everything is about the command, which means that you won’t need the mouse as much as you do for other application. But that doesn’t mean that you can’t use a mouse in command prompt window. You can certainly click or select text in the window if you would like but if you want really use the command prompt the right way then here are some shortcuts to move around in the window, If you don’t know then in the command prompt window everything is done by the cursor (that blinking verticle line/pipe). Because you will have to type the command and hit enter in 99.99% cases.
How to move Command prompt cursor without using Mouse point
For this, you can use two keys that are perfectly designed for this purpose and you might be using in the applications like Microsoft Office, Microsoft Word, or any application where you type something. The keys are HOME / END. The keys respectively move your cursor to the beginning of the command that you writing or at the end of the line, or you are allowed to use LEFT & RIGHT arrow keys, as usual, to move the cursor left or write in the command line.
Please do remember that do not use UP & DOWN keys in the command prompt window unless you want to move into the history of the command that you have already executed while traversing the command line that you have currently written. Because if you have written 3 lines of command with too much hard work and then you press the UP key just once then command prompt window will show you previous command that you have executed and you can lose the command that you had written there. This could be devasted in some cases where you have posted something in the command then completed rest of the command and meanwhile copied something else. So the text that you copied like password or API key or anything could be lost and you will have to go back and copy again.
How to enable and use Mark mode in command prompt
Mark mode is a mode that allows the user to traverse in the command line without moving back and forth in the command history. That means if you want to just move around in the command line without editing anything then you can turn on this mode. Once you enable it the command line will not be updated until you disable this mode. This mode can help you to copy the text from the command easily or let scroll through a very big command line. If you press some mistake while using Mark mode, nothing will happen so don’t worry and just take your time and review the command before executing it.
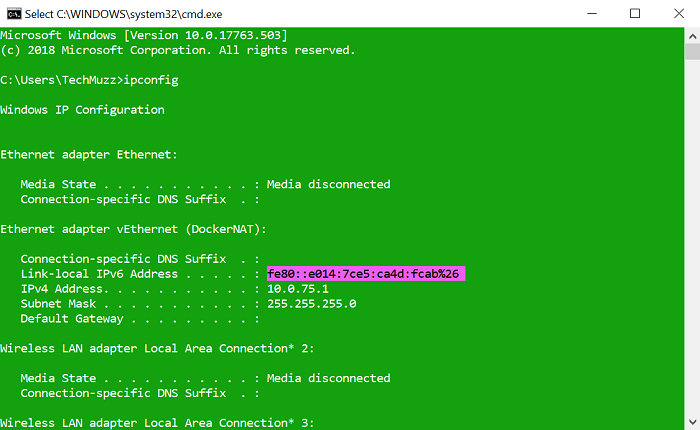
To enable Mark mode just press CTRL + M keys together. To exit from the Mark mode you can either press ESC or ENTER key. If you have selected any text in the Mark mode by holding Shift key and moving cursor then if you press Enter then the command prompt will copy the selected text in clipboard, so do remember that this could help you to copy something from the window and overwrite something in your clipboard that you might have planned in the next command.
So now you know how to move around in the command prompt window. But if you like to use your mouse to copy or select text then just use that or else give some time to yourself to get used to this new shortcuts.
How to manipulate text in CMD
Once you select text in the command prompt window, you have many options to play with it. Use below shortcuts to manipulate text easily.
Use either CTRL + C or CTRL + INSERT to copy the selected text. BUT make sure that none of your commands is in progress because if the same shortcut will terminate any executing command.
Similar to other Microsoft applications CTRL + V will allow you to paste text at your cursor’s location. Backspace will allow you to remove a character on the left of your cursor but CTRL + Backspacelow you to remove a character on the right side of the cursor identical to DEL key.
With newer command prompt versions you can use TAB key to auto-complete your command. If you are traversing any file structure then TAB key will auto-complete the folder or file name for you.
To delete the current line that you have written you can use ESC key. INSERT key enables you to user insertion mode that will allow you to write at the current position of the cursor and continuing on the right side with overwriting whatever is already written there.
One really helpful shortcut is CTRL + Z which will allow you to make an end of the line so whatever you type after that point won’t be considered and simply ignored.
If you have an older version of the command prompt then you won’t be able to use CTRL + C/V as you can do in the Windows 10 command prompt. In older versions, you have to right click somewhere on the window and choose Copy or Paste in the mark submenu.
But CMD is getting better and better over time, we have also found that the developers right now completely redesigning the console to use emojis, graphics, etc in the console as well. The only hurdle that stopped CMD to evolve in the very best version of itself is that backward compatibility. Because the developers have to keep in mind that the same that writes for new OS must work on the oldest version of Microsoft or else many old systems developed 2 or 3 decades ago will start breaking with updates.
Please share any shortcuts that you think is best to remember, we will add it to the above list for other users.
Always discuss with my friends. They always appreciate your informative articles.
thank you very much
nice work !!!!!!
thank you very much