This article will help you to find and update the Windows 10 Startup Folder. If you don’t know then the Startup folder is responsible for the order of the apps that start automatically when you log in to your computer. If you use your Computer for very specific tasks then you must want your computer to start some apps that you need every single time to save some of your time.

Windows 7 used to give Startup folder shortcut directly in the Start menu so you would have to just search Startup. But from Windows 8 and forward Microsoft removed that shortcut so you wouldn’t be able to find it in the Start menu. But here in this article, you will learn where and how you can access and update the Startup Folder.
If you don’t know what you will do with the Startup folder then you can access your current Startup apps that are already starting up in the Tast Manager > Startup tab. From there you can Enable, Disable or Delay the apps as per your requirement and your computer’s capabilities. You have the option to put your application’s shortcut in this Startup folder if those application doesn’t appear in the Startup tab in Task Manager. For example, let’s say you are a Blogger and need to open your browser (Chrome, Firefox, etc.) as soon as you log in to your account, then you can put your Browser’s shortcut into the Startup folder. So from next time when you log in your browser will start automatically. Cool, right?
Windows 10 Startup folder location
As you must know Windows operating system manages 2 separate references for each system folder. One for the current user and another for all users of the system. Which implies that there are 2 individual Startup folders in your computer. Please make sure you update only the required folder or else if you are the only user of the computer then just update whichever folder you like.
Current user’s Windows 10 Startup folder location: C:\Users\TechMuzz\AppData\Roaming\Microsoft\Windows\Start Menu\Programs\Startup
Note: Please make sure that you replace TechMuzz with your username or else you won’t be able to find the Windows 10 Startup folder.
All users Windows 10 Startup folder location: C:\ProgramData\Microsoft\Windows\Start Menu\Programs\StartUp
Windows 10 Startup folder shortcut
We have one shortcut also to access Windows 10 Startup folder. If you would like to remember the command because you would have to update it more often. It is not that complex though, a very simple command to remember, at least better than very long Folder path we have mentioned above. Run the shortcut command in the Run command box and Windows will open the Startup folder instantaneously.
Current user’s folder shortcut: shell:startup
All users folder shortcut: shell:common startup
So the step by step process will look like this:
Step 1: Open Run command box by pressing Windows + R or you can search Run in the Start menu
Step 2: Copy Windows 10 Startup folder shortcut command from above and paste it in the Run command box
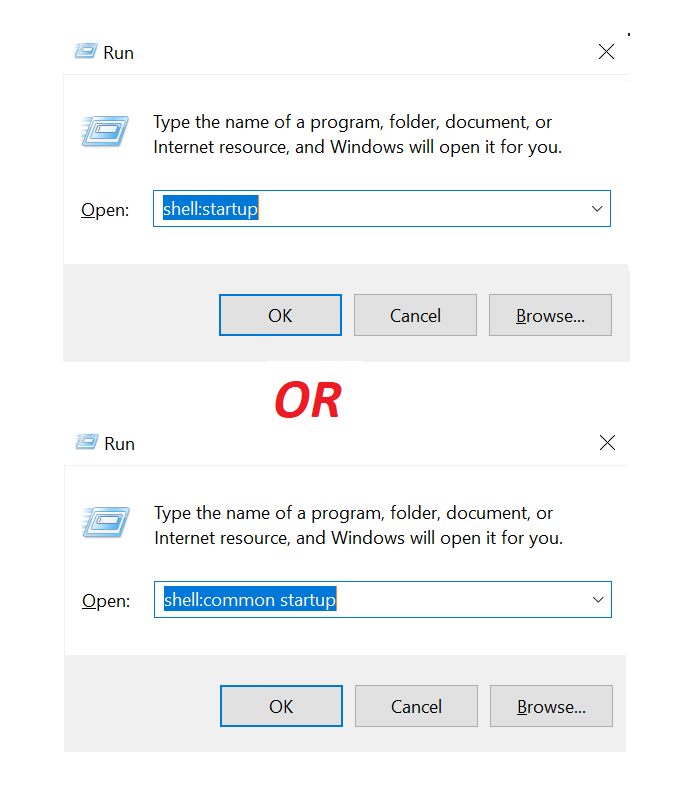
Step 3: Hit Enter or Press OK button.
Step 4: That’s it.
Please let us know if you have any questions about the steps mentioned above or the whole process in general. We will be glad to here from you and help you to resolve the issue as soon as possible. Please reach out to us using the comment section below.
Thank you & Stay Techie…
Could you tell us, what are the special permissions in advanced security settings for start up and click on your name and view and then under basic permissions it says special permissions but I can’t see how to enable it or what they are.
Thank’s a lot man. God bless you
It worked for me!! Thank you for the guide. Keep it up man.
help a lot, thanks