Have you mistakenly approved any site for desktop notification, and now you want to turn it off because it is annoying you? This is very natural that we make mistakes and allow something which we not want in the future. One of these is desktop notification.
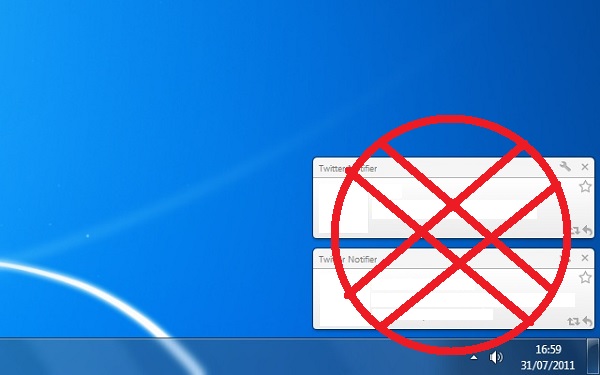
There are many websites on the internet that contains a desktop notification feature. In this tutorial you will learn how to turn off the desktop notification of a specific website.
You can choose whether to receive notifications from websites, apps, and extensions on your computer desktop.
You can let websites, send you notifications automatically, or with your permission first. Follow the steps below to choose when website notifications show up on your desktop or not.
Step 1: In the top-right corner of the browser window, click the Chrome menu
Step 2: Select Settings.
Step 3: Click Show advanced settings.
Step 4: In the “Privacy” section, click Content settings.
Step 5: In the dialog that appears, scroll down to the “Notifications” section. Choose one of the following:
- Allow all sites to show desktop notifications: Let all sites automatically show you notifications.
- Ask when a site wants to show desktop notifications: Have Google Chrome alert you whenever a site wants to show you notifications. This is the default setting.
- Do not allow any site to show desktop notifications: Do not let any site show you notifications.
- Optional: Click Manage exceptions to block any sites, apps, and extensions that already have permission to send you notifications. Learn more about managing exceptions
This is very easy trick to stop desktop notification of any website. If you have any query regarding this trick then feel free to ask in the comment section. We will be glad to help you.
Enjoy & Stay Techie…
I always follow your all articles.
Very useful information.Thanks.