If you are YouTuber or know enough about how to record videos for your channel or personal requirements then I am sure you might know many screencasting software to choose from for the cause. But this article is mainly focussed on the YouTube feature that you might have ignored or didn’t know about it at all.
If you have got the hint, then yes it is true that you can record your screen with built-in YouTube feature without need of any other screencasting software. You just need a browser and YouTube account and you are all set to record your screen.
You might be excited about the feature if you have heard about it for the first time and want your hand on ASAP. Let’s get to the real part of the article where you can learn how to use that feature.
Just follow the steps below if you want to know more about the feature. You know the drill, don’t you? You will definitely need to sign-in to your YouTube account for this.
Step 1: Click the Upload button, then choose Events under Live Streaming as shown in the image below.
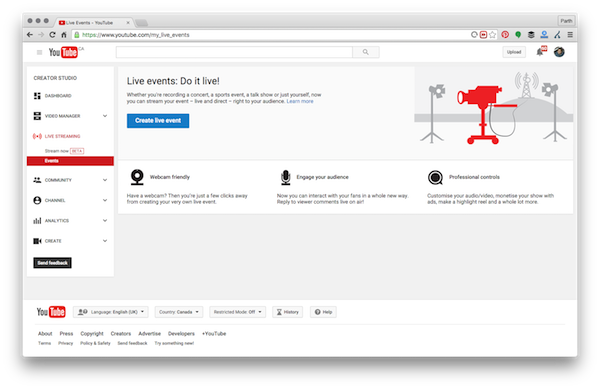
NOTE: If you are doing this for the first time then YouTube would ask you to verify your phone number for the fist usage.
Step 2: You will land on a Create Event page. Fill up the form that asks information like video title and set the privacy as either Unlisted or Private and then click “Go Live Now” button.
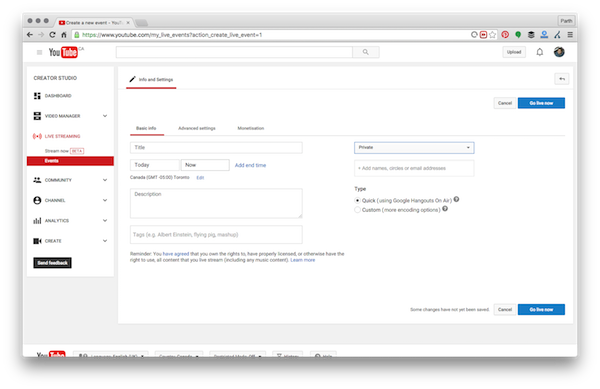
Step 3: On the pop-up page you can turn off the camera by clicking on the camera button and you can turn off your mic if you don’t want to record your sound.
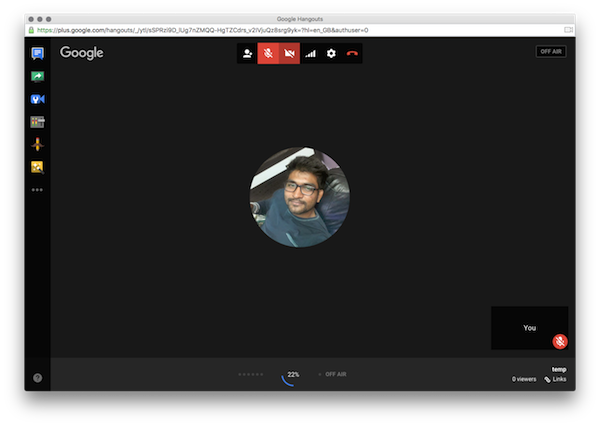
Step 4: Select your desktop window in the Screen share pop-up that you can open by Screen share button in the left toolbox. The list would only contain your current desktop windows if you are using other VMs then they won’t appear in the list.
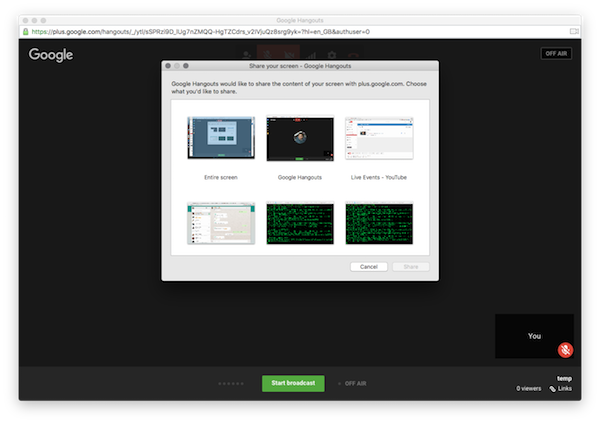
Step 5: First click Start Screen share and then Start broadcast to record your screen. Because you started this session as a private session, nobody else would see it and when you are done with the recording, stop broadcasting by clicking on the Stop Broadcast button and navigate back to YouTube account.
Step 6: That’s it. You can find your recorded screencast on your YouTube video dashboard (youtube.com/my_videos). You can also download it on your Google drive and use it as you wish.
NOTE: The videos are recorded in HD at 720p resolution. Resize your desktop windows to 16:9 ratio before you start recording your screen for better video output.
If you find any query while performing the above steps then feel free to ask them in the comment section below. We would be glad to help you.
Thank you & Stay Techie…
I appreciate you helping me learn more about the topic.