Everybody knows that the real fun in playing games is to taking screenshots of special moments and sharing it afterward with friends. So in this article, we have listed some of the best ways to find Steam Screenshot Folder that has all screenshots you have already taken while playing your favorite games like PUBG, Fortnite, etc. on Steam.
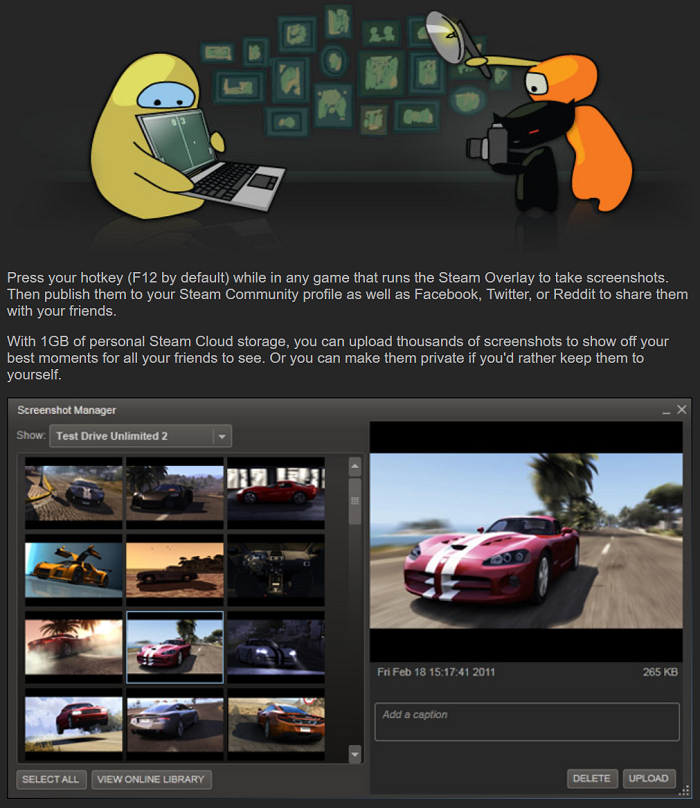
In Steam software, you can take a screenshot by just pressing the shortcut key (F12 is the default if you haven’t changed it) easily. It will save whatever is on your screen at that moment into a folder so that you can edit/share it with others. The best way to is to share it on your social media for your friends but you can publish it as well on your Steam profile.
We found that many gamers are very good at playing games and take screenshots that they like but failed to find the screenshots folder once they complete the game. The links mentioned below are the examples of pages where gamers had posted their queries of not able to find the Steam screenshot folder.
- https://steamcommunity.com/discussions/forum/1/492378806376586049
- https://steamcommunity.com/app/244850/discussions/6/627457521155514787
Let us explain about Steam if you don’t know about it. As per Wikipedia:
Steam is a video game digital distribution platform developed by Valve Corporation. It was launched in September 2003 as a way for Valve to provide automatic updates to their games, but eventually expanded to include non-Valve games from third-party publishers. Steam offers digital rights management (DRM), matchmaking servers, video streaming, and social networking services. It also provides the user with installation and automatic updating of games, and community features such as friends lists and groups, cloud saving, and in-game voice and chat functionality.
The software provides a freely available application programming interface (API) called Steamworks, which developers can use to integrate many of Steam’s functions into their products, including matchmaking, in-game achievements, microtransactions, and support for user-created content through Steam Workshop. Though initially developed for use on Microsoft Windows operating systems, versions for macOS and Linux were later released. Mobile apps were later released for iOS, Android, and Windows Phone in the 2010s. The platform also offers a small selection of other content, such as design software, game soundtracks, anime, and films.
The Steam platform is the largest digital distribution platform for PC gaming, estimated in 2013 to have 75% of the market space. By 2017, users purchasing games through Steam totaled roughly US$4.3 billion, representing at least 18% of global PC game sales. By 2019, the service had over a billion registered accounts with 90 million monthly active users. The success of the Steam platform has led to the development of a line of Steam Machine microconsoles, which include the SteamOS operating system and Steam Controllers, and the Steam VR platform.
Steam allows cloud storage up to 1GB per user account. So you have enough space to take a screenshot of your victories or best scenes but after a couple of years this could be filled up and you must have to download the screenshots from the cloud storage to make some room for new memories. This is a very good advantage of having games on Steam instead of playing the game online where you can’t take screenshots whenever you like. You can take a screenshot for many reasons like sharing your victories with your friends, bugs with game developers, etc.
Now Let’s find where the heck screenshots go once you snap them
- How to find Steam screenshot folder using Steam Screenshots manager?
- How to find Steam screenshot folder without Steam Screenshots manager?
There are many methods to find your screenshots on your computer as mentioned above. You can use your Steam software itself as well or navigate to the on-disk folder created specifically to save the screenshots. Just go through all of them once to find the best that fits your requirements. Also, please us know if you know any better way that we forgot to mention in this article. We have also listed few frequently asked question related to Steam screenshot folder in this article as well. Please let us know if any of them were helpful for you in the comment section below.
- How to find Screenshot in Steam website?
- How To Change Steam Screenshot Shortcut Key?
- How To Change Steam Screenshot Folder Location?
- How to find your Steam User and Game ID?
- How to Organise Steam Screenshot Folder?
How to find Steam screenshot folder using Steam Screenshot manager?
In Steam gaming platform, a Screenshot manager allows you to take screenshots, share and collate them without leaving Steam at all. Steam will save your screenshot in a different folder for each game you were playing so your screenshot not get mixed and become a big mess.
Once it is saved on your drive, it is an image that you can use it similar to a regular image like you can share it with your friends or make it private so nobody else can see it or you can upload it to where you like. You can do all basic image operation from the Screenshot manager only. So you don’t need to go to the actual folder if you just want to see or delete the screenshots or share it with your friend. But if you want to edit them with image editors like Adobe photoshop software then you would have to open the image from the folder only. Screenshot manager gives you an option to directly delete the screenshot from both Steam cloud and your hard drive together so not to worry about cluttering your hard drive with unwanted screenshots.
To find Steam screenshots using Screenshot manager then follow these easy steps
- Open
Viewdrop down from menu bar and chooseScreenshotsoption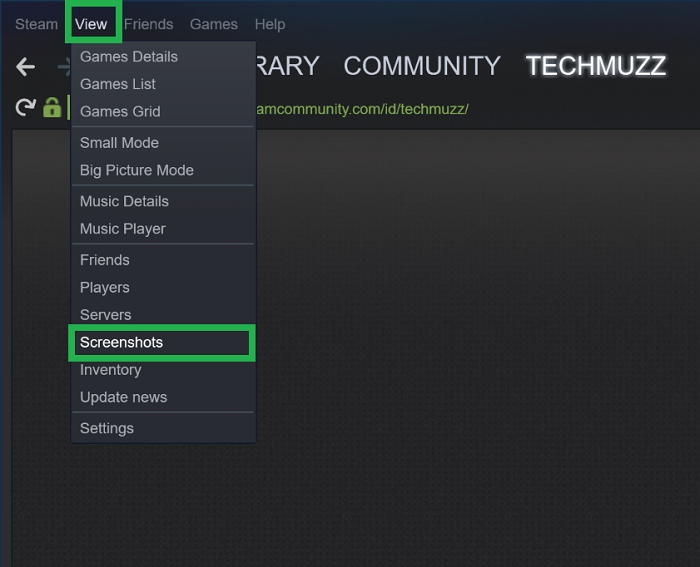
- You will get all the screenshot you have snapped till now like this in
Screenshot manager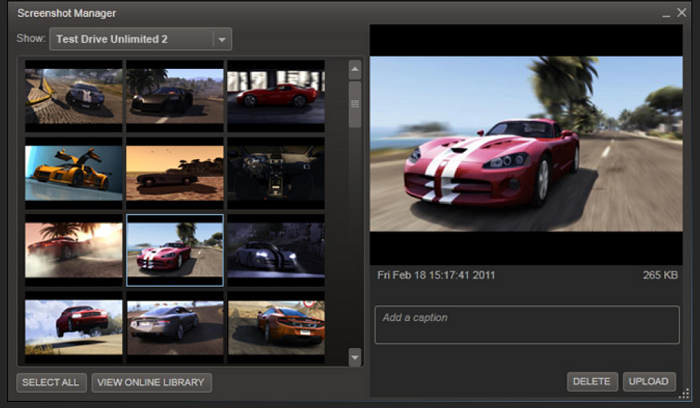
- Click on the
Show On Diskoption to navigate to the actual folder on your PC
How to find Steam screenshot folder without Steam screenshots manager?
Let’s consider that somehow you don’t want to start the Steam software or it is not working for some reason and you still want to find the folder in which your screenshots are saved, then these steps will help you find those hidden screenshots on your hard drive without Steam screenshot manager. If you use the same computer for multiple Steam users then you must know you’re Steam User ID for the account from which the screenshots were taken. But if you have only one account then you will have only one folder in the userdata folder. Follow these steps to find the Steam screenshot folder without Steam Screenshot manager.
In most of the computers the Steam software gets installed in the C drive of the hard drive so we have mentioned C drive in the location below but please update it the correct drive if you have installed the Steam software in a different drive. All screenshots that you were taken in the Steam software get saved in the same location where Steam software gets installed. Navigate to this location on your computer to find Steam screenshot folder. The number 902233324 is Steam User ID for our Steam user, for you, it will be a different number.
C:\Program Files (x86)\Steam\userdata\902233324\760\remote
You will have a different screenshot folder for each game. We know it won’t be easy to identify games from their Steam Game ID. So we have listed a few steps to make your life easier by organizing the Steam screenshot folder. Also if you don’t want to navigate to the screenshot folder, again and again, every time you need to access your screenshots then you can make a shortcut of the location your desktop. So once you double click the shortcut, it will open the Steam screenshot folder automatically for you.
To create a shortcut of the Steam screenshot folder follow these steps
- Navigate to screenshot folder as mentioned above
C:\Program Files (x86)\Steam\userdata\902233324\760
- Right-click on
remotefolder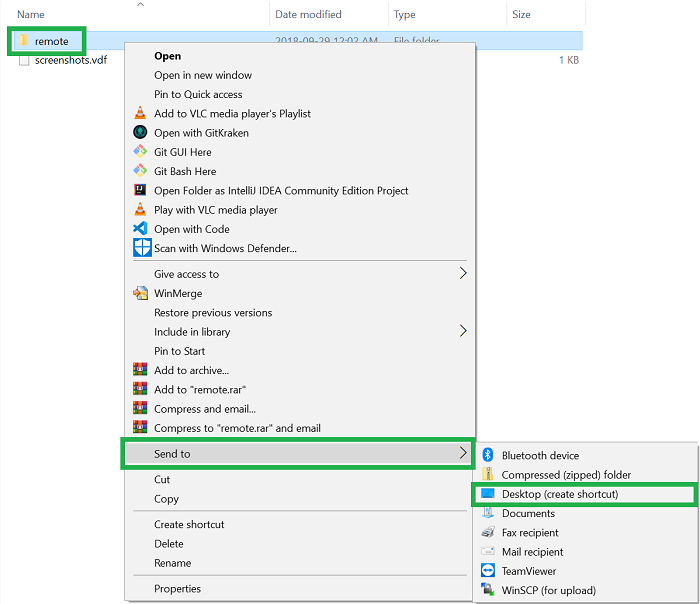
- Select
Send ToandDesktop (create shortcut)
If you want to pin the location in your start menu then you can choose Pin to Start in the third step above. So now if you navigate to your Desktop screen, you will find a shortcut to the Steam screenshot folder. Just double click on it and you will be navigated to the folder easily. If you prefer shortcut per game basis then you can navigate to remote folder after the first step above and create a shortcut of individual games.
You will be also allowed to give a custom name to your shortcut so just pass the actual game name of the shortcut for convenience. This way you will be able to access your Steam screenshots without opening your Steam software.
Still not able to find Steam screenshots?
If you are still not able to find your screenshot then open below link to find them online and download them manually. Open the link below and it might ask you to login into your Steam account if haven’t logged in yet, and then will take you directly to your online screenshot location. This link will always show you the screenshots that you have stored on Steam cloud space.
This way even if Steam developers think to change the physical location of the screenshot in your hard drive, you can still access your screenshot without any hassle. Please let us know if it happens and we will find where they have moved the screenshot folder and update the article.
How To Change Steam Screenshot Shortcut Key?
Steam allows you to take a screenshot with F12 key by default. If you prefer any different short key to snap a screenshot then just follow these steps to update the shortcut key. Once you update the key, just press it whenever you think to snap a screenshot and Steam will save the screenshot for you to review after your game session ends.
- Open
SteamorViewdrop-down menu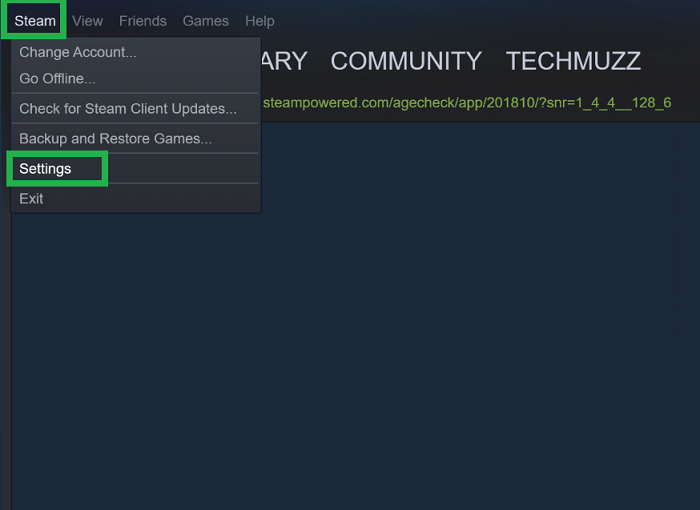
- Choose
Settingsoption - Select
In-Gametab in the left pane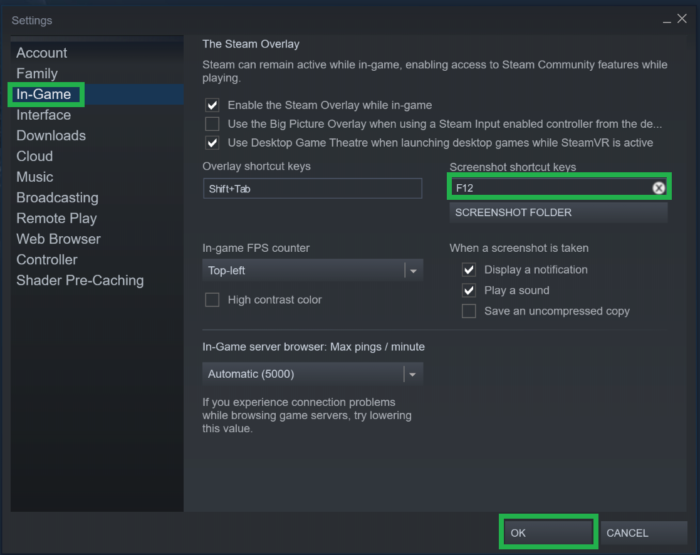
- Click on
Screenshot shortcut keys - Press the desired key (it will update the value as the pressed key)
- Hit
OKbutton.
So now whenever you press the shortcut key, Steam will snap a screenshot and save it. After that, you can publish it on Steam community or social media of your choice.
How To Change Steam Screenshot Folder Location
If you want to update the Steam screenshot folder location from the default location in your Steam installation folder then follow these easy steps.
- Open
SteamorViewdrop-down menu
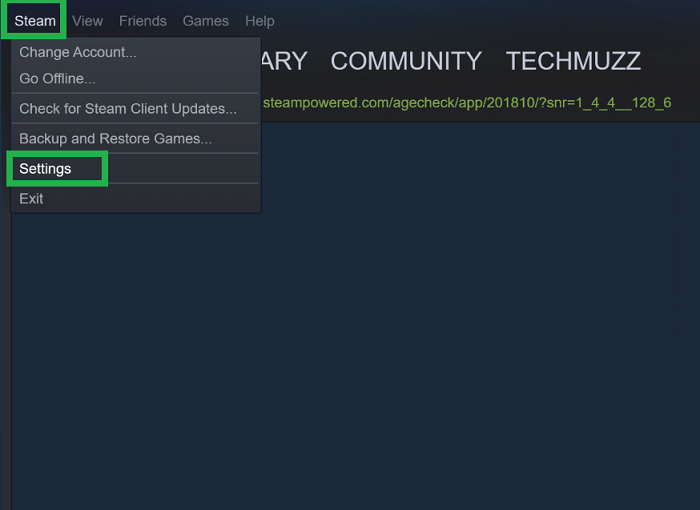
- Choose
Settingsoption - Select
In-Gametab in the left pane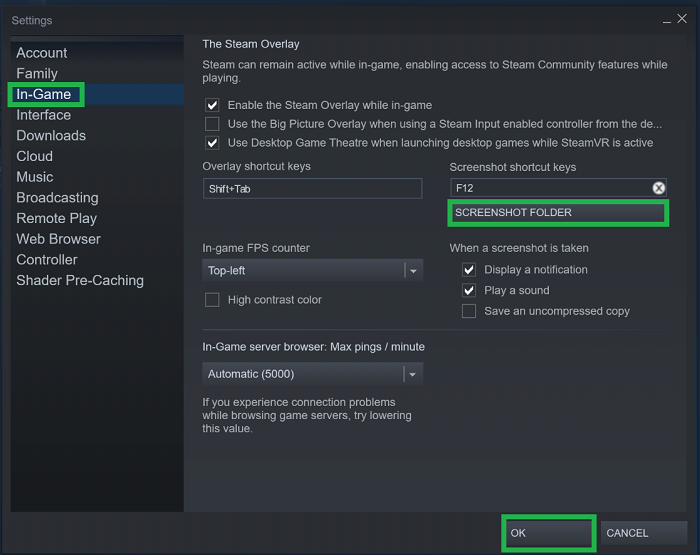
- Click on
SCREENSHOT FOLDER - Choose the desired location in the popup
- Hit
OKbutton
Once you finish the above steps. Steam will start saving a new screenshot to the new location that you have set in Step 5 above.
How to find your Steam User and Game ID?
If you are not sure about Steam user ID then follow these steps to find it. Once you get the ID, it will be easier to identify your account’s screenshots folder in Steam’s installation folder if your computer is used by multiple Steam users.
- Open
SteamorViewdrop-down menu
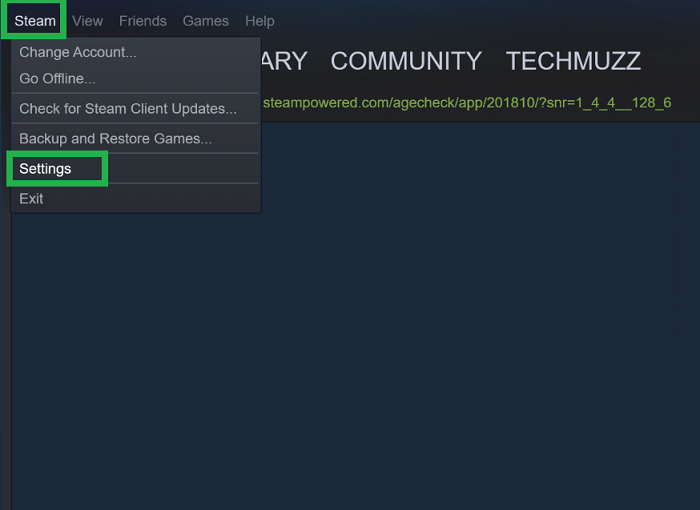
- Choose
Settingsoption - Select
Interfacetab in the left pane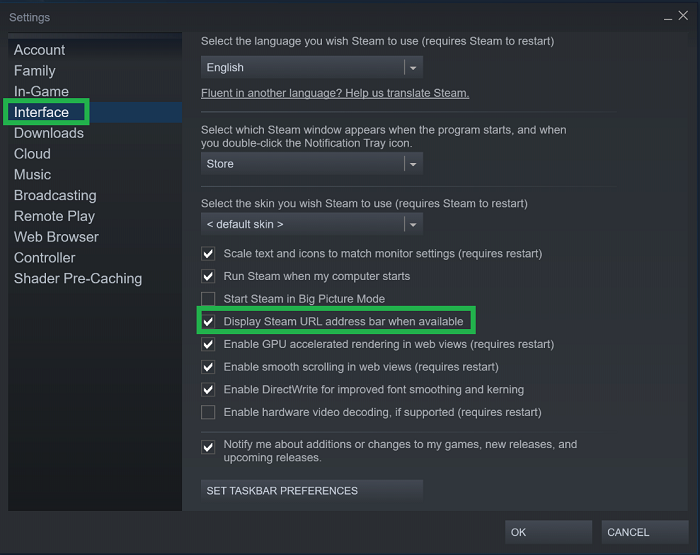
- Check
Display Steam URL address bar when available - Hit
OKButton
After that visit your Steam profile page and you will your User ID in the address bar located at the end of the link. If you might have chosen a username for your Steam account then it won’t show you the User ID in the link. So, in that case, you would have to open each folder in the Steam screenshot folder to find out your User ID manually. The advantage of enabling Steam URL address bar is that you can look for Steam Game App ID in the link as well.
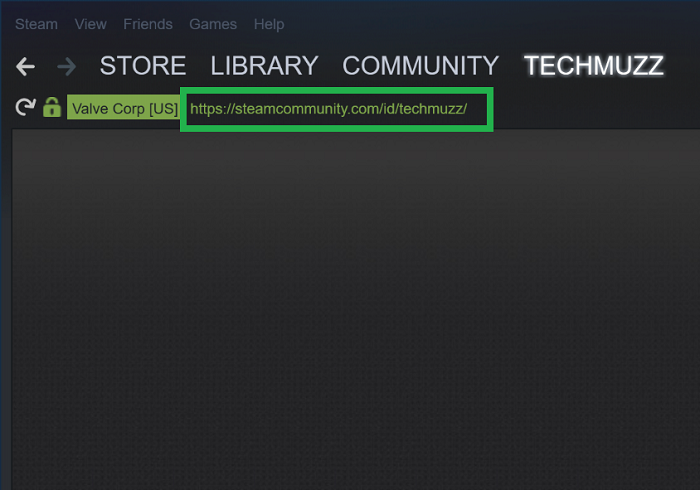
So if you open any game from the Store screen then you might see something in the address bar. This link is for Wolfenstein: The New Order game
https://store.steampowered.com/agecheck/app/201810/?snr=1_4_4__128_6
Here 201810 in the above URL is the Steam Game ID for the game. So you can use that number to find Screenshot for Wolfenstein: The New Order game in the Steam screenshot folder.
How to Organise Steam Screenshot Folder
It is not easy to remember Steam Game ID for each game you play. So it is natural to make mistake and open wrong game’s screenshot folder and if you have more than 10 games in the folder then it is very annoying to open each of them to find the screenshot that you want. So we thought to give a trick to make your life easier. After these steps, you will be able to see the photos the game instead of the empty folder image, so you would know which folder you need to open. But for this trick, you will have to open each game folder at least once.
- Navigate to Steam Screenshot folder
C:\Program Files (x86)\Steam\userdata\902233324\760\remote
- Open each folder one by one
- Download an image from Google for that game and save it as beside the
screenshotsfolder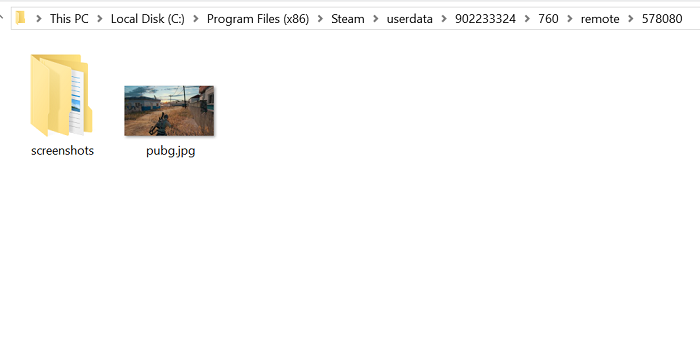
- That’s it.
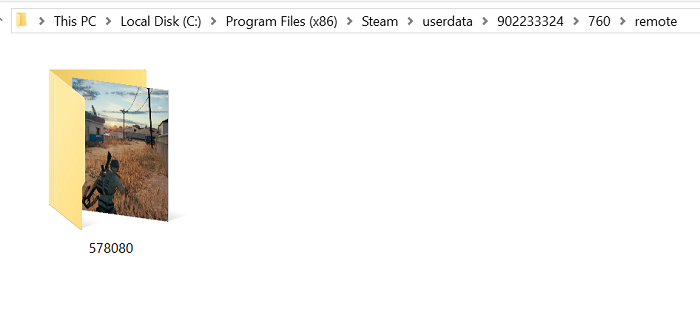
Once you complete the above steps and you navigate to the Screenshot folder you will see all folder showing their respective game images that you downloaded and placed inside them. So this way you will know which folder has what game’s screenshots. Neat right? Please let us know if you have any better solution to this problem.
If you think we have missed any details for this article then please let us know in the comment section below. Please ask us any queries you might have about any step we have mentioned above and we will be glad to help you.
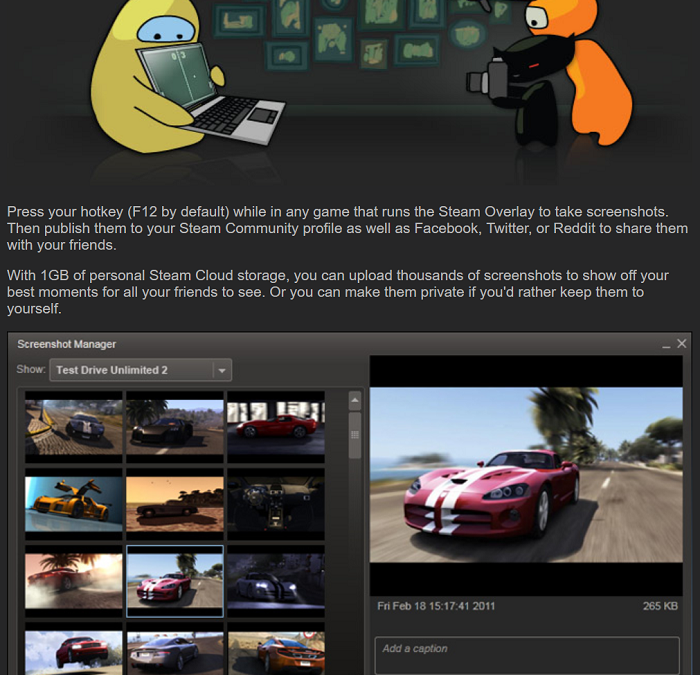
Great content! thank you
This is a really good summary, thank you.